|  TRIANGULAR μOS TRIANGULAR μOS | | Title: | TRIANGULAR μOS | | Category: | Utility/GUI | | Release Date: | 2023-11-19 | | Language: | English | | Size: | 64K | | Device Req.: | Disk only (1 side) | | Machine: | PAL & NTSC | | Code Type: | Basic | | Distribution: | Freeware | | Notes: | GUI operating system for 8-bit Commodore computers, on Plus/4 since version 1.29. Coded by (private) (Cracow, Poland). Two previously released games have been embedded into a single file together with two (and half) new ones. |
Download: 1.29:
Source files:
External links:
Author's blog
YouTube Video
User Rating: 7.5/10 (2 votes)
| 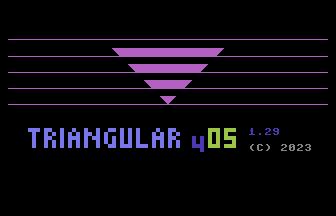
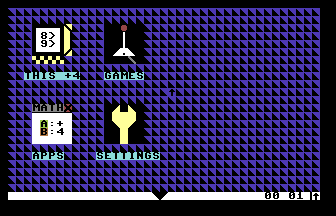 |
|
| |
|  Manual Manual | Download the User’s Manual in PDF
[ H E R E ]
TRIANGULAR μOS 1.29
for
Commodore Plus/4
User’s Manual
© 2023
PART A: PREPARATIONS
1. Introduction
TRIANGULAR μOS is GUI (graphic user interface) operating system for 8-bit Commodore computers. This User’s Manual pertains to TRIANGULAR μOS 1.29 version for Commodore Plus/4.
Package contains files:
- TRIANGULAR uOS 1.29 for Commodore Plus/4 Users Manual.pdf – this manual
- TRIANGULAR uOS 1.29.d64 – image of TRIANGULAR μOS System Disk containing 3 files, which take 37.22 KB (152 disk blocs = 38.00 KB on disk)
- TRIANGULAR uOS 1.29 Documents.d64 – empty formatted μOS Documents disk image for storing your documents
Goal of creating this system was to develop GUI for 8-bit Commodore computers with lowest amount of memory: that is Commodore PET with at least 4 KB of memory. Next it was expanded for Commodore VIC-20, Commodore 64 and Commodore CBM-II. This iteration of TRIANGULAR μOS (version 1.29) requires Commodore Plus/4.
This software was written in Commodore BASIC language (port of Microsoft BASIC) using CBM prg Studio 4.1.0, and is designed to run on standard Commodore Plus/4. TRIANGULAR μOS is designed to support BASIC 3.5 and works in color text mode. Commodore BASIC (a runtime interpreted language similar in basic concept to JAVA RTM or C# CLI) is default language used in 8-bit Commodore computers and also functions as their OS and user interface. Similarly, to early Microsoft Windows (1.0 to 3.11), μOS sits atop of BASIC and KERNAL (Commodore’s kernel) and Commodore DOS. It uses Commodore DOS implemented in Commodore disk drives or 3rd party solutions in order to load its parts, load/save settings and documents, perform operations on floppy disks and communicate with disk drive(s).
2. What’s new
What’s new in TRIANGULAR μOS 1.29 for Commodore Plus/4:
- Supports Commodore Plus/4 with 64 KB of RAM and TED chip
- Some BASIC 3.5 commands implemented
- GUI: New color theme
- SYNTH simplified and adapted to TED music capabilities
- IPONG and LCD RACE by Roepipi in place of SNAKES and LUNAR LAND
- Minor bugfixes and improvements
3. What you need, Support & Legal note
In order to run TRIANGULAR μOS 1.29, you need real Commodore Plus/4 with disk drive and joystick to operate cursor. Printer is optional and can be used as device #4 to #7, although #4 is standard practice and thus recommended.
You can also use freeware VICE emulator, which is available here: https://vice-emu.sourceforge.io
Commodore Plus/4 emulator VICE must be configured with enabled disk drive that can read 170KB 5.25¨ diskette (.d64 file): recommended 1551 (default). Also, you should enable joystick in Port 1. You can easily configure it as Numpad keys:
- Up (8), Down (2), Left (4), Right (6)
- You can move diagonally e.g., Up-Left (7)
- 0 or right Ctrl: Fire (click/select)
You can also enable printer in in VICE emulator. Do this in:
Settings -> Peripheral devices -> Printers. You can choose printer as device #4 - #7, although #4 is standard and recommended.
SUPPORT:
More information about TRIANGULAR μOS for Commodore Plus/4 or other computers system is available on TRIANGULAR μOS website, where you can download SDK, report bug or get help: triangular-uos.blogspot.com
LEGAL NOTE:
TRIANGULAR μOS is free and open software who you can freely copy, share and edit but give credit to creators of μOS (especially 3rd party games creators).
PARTB: HOW TO USE TRIANGULAR μOS
4. How to use TRIANGULAR μOS 1.29
To start using TRIANGULAR μOS insert TRIANGULAR μOS 1.29.d64 disk into disk drive and type command: LOAD “*”,8 or LOAD “UOS”,8 in BASIC and press Return key (or Enter on PC keyboard in case of emulators). System launcher named UOS will check your system. If you are using your drive as device #8, use one of above commands. If you are using different device # then change last number (8) to it (e.g.: LOAD “*”,9 if you want to use disk drive #9). After successfully loading startup program type RUN (and press Return/Enter) to start μOS.
Now system starts. BIOS is first element of this system. It checks if running machine is indeed Commodore Plus/4 computer, check memory available and checks screen memory. In this stage, if any of above system checks weren’t finished successfully, μOS will display error message, beep 3 times and return to default BASIC mode.
Next μOS BIOS proceeds to launchings screen and checks if there are any disk drives, detects their hardware IDs, and if system disk is present, automatically sets boot drive to lowest disk drive # containing matching system disk and load configuration file. If there isn’t proper TRIANGULAR μOS System Disk inserted in any of disk drive or disk drive has not been detected, beep sound and error message will be displayed (along with sound of 3 beeps) with possibility to retry detection procedure (F1) or exit to BASIC (F8).
If everything went OK, F1 BIOS SETUP option will appear. By pressing F1 key, you can enter BIOS SETUP menu, where system parameters and list of detected disk drives will be presented. To change Boot Drive or Work Drive hit highlighted key (F1 - F8) displayed after name of available disk drive*. You can also change system time by using T key and entering new time in format HHMMSS left of white arrow or reset system clock by hitting R key. To continue without saving changes (besides time clock which is changed independently) and go back to launch screen press E key. To save changes and restart μOS use S key. By pressing B key computer shuts down μOS completely by going into standard BASIC mode. When F1 key is not pressed when launching screen is present, BIOS continues to launching GUI.
* If you have another disk drive enabled, you can insert TRIANGULAR uOS 1.29 Documents.d64 or any other disk into second drive and in BIOS Setup menu change Work Disk to that drive number (most probably #9). By doing this you can easily load/save documents on separate disk from TRIANGULAR μOS System Disk (which is recommended setup). Otherwise, you will load/save documents from System Disk (unless you will change disk while working in WORDS word processor), which is default option (Work Disk is set as #8 or other device # of Boot Drive if #8 is not available).
GUI (graphic user interface) is central element of TRIANGULAR μOS. GUI’s is operated by arrow-like mouse pointer which is joystick navigated:
– Up, Down, Right, Left [(or 2,4,6,8 on Numpad in emulator]
–
You can move diagonally (e.g., Up-Left [or 7 on Numpad in emulator])
– Fire to select/click [or 0 / right Ctrl in emulator]
On bottom of the screen there is task bar with black TRIANGULAR logo on center and digital clock on the right side with up arrow symbol to right of the clock. By clicking on this arrow, you will be able to go back directly to initial desktop screen from future windows (this is very useful when you want to skip closing previous windows).
By clicking on TRIANGULAR logo, you will open start menu where you can select:
- SETTINGS – opens SETTINGS window
-RESTART – restarts TRIANGULAR μOS
- SHUT DOWN – exits to standard BASIC mode
On main screen desktop there are 4 icons:
- THIS +4 – open window similar to My Computer or This PC in Windows
- APPS – opens folder with selection of apps
-GAMES – opens folder with games
- SETTINGS – opens SETTINGS window
SETTINGS window is divided on two tabs: SYSTEM and GRAPHIC. SYSTEM tab allows you to change system time (by clicking on + and – signs to change hours, minutes, seconds). Click on RESET CLOCK button to reset system clock. Below label WORD DISK there are buttons with device # (8> to 11>) on them. Red color of those buttons indicate that device is unavailable. Cyan color marks available drive and green show current selected work drive. Clicking on cyan button will change Work Drive to it. Below of PRINTER label there are buttons to select printer device # (NO, #4 - #7). If NO button is selected (default) no port is assigned and printing functions are not available in TRIANGULAR μOS apps (e.g., WORDS). Most popular setup is to use printer as device #4. APPLY button saves selection into config file. As in most GUIs clicking on X button closes the window. By doing so without saving, any changes (besides time) are canceled.
GRAPHICS tab enables color options. By clicking on one of 16 tiles on right of BACKGR PATTERN label you can change desktop wallpaper pattern. COLOR offers selection of colors for background wallpaper. REVERSED will turn reverse of wallpaper patter off/on (enabled with first pattern will change it to solid color). TITLE BAR will change color of title bar of windows. DEAFULT button brings default color theme. Don’t forget to click on APPLY button to save color changes or exit this window without saving them to discard changes.
THIS +4 window contains 2 icons:
-
DISK – open program which shows content of disk and starts programs stored on it
-
CMD – starts a command prompt program
DISK is a program for viewing disk content. Right of status info with number of files on disk and current page there are buttons with device # (8> to 11>) on them. Red disk button indicate that device is unavailable. Cyan color marks available drive and green show current selected drive. Clicking on cyan/green button will start displaying disk content (on start program will display content of disk inserted in Work Drive). Further below is displayed disk name and disk ID. When there no disk in disk drive or disk is empty (not formatted) program will display message: NO DISK! While program retrieves disk contend directory from disk drive CHECKING DISK… F8 ABORT label is displayed and pressing F8 key aborts disk checking procedure. Further down there is field for disk content listing, which will display 10 items per page. In both bottom corners of window there are 2 arrows: > (on right) and < arrow (on left) will change page if additional program pages are available. Clicking on program from that list will start it.
CMD is a DOS-like command prompt program that allows you to manage disk content. It accepts one of following commands (disk and file names cannot be longer than 16 characters):
- HELP – shows help
- CLR – clears screen
- EXIT – go back to desktop
- RESTART – restarts TRIANGULAR μOS
- BASIC – restarts computer to BASIC
-& – displays basic system info
- ! – displays current device info
- #[devide number] – changes disk drive: #1 for Datasette, disk drives 8-11 e.g.: #1, #8, #11
- $ – show directory (content) of disk
- ↑[filename] – load program e.g.: ↑SIMCITY
- ↑ – load first encountered program (similar to LOAD “*”,8 in BASIC)
- S>[filename ] – deletes file e.g.: S>SIMCITY
- R>[old name]=[new name] – renames file e.g.: R>OLD NAME=NEW NAME
- C>[original file]=[new file] – copies file e.g.: C>ORIGINAL FILE=NEW FILE
- N>[disk nameDISKNAME- D>[0]=[1] – make backup copy on double disk drives
- I> – initialize disk
- V> – validates disk
If any of above command will be entered erroneously or with improper parameter(s) error message INVALID COMMAND! or BAD PARAMETER! will be displayed alongside with beep sound. After any operation user will be informed of its success (message: OK ✓) or descriptive error message will be displayed.
APPS folder contains 4 programs: WORDS, MATH, MONITOR and SYNTH.
WORDS is a word processor. Use Cursor Up or Cursor Down/Return to scroll page. Shift + Return to discard changes in current line and advance to next line. All operation evoked by function keys beside F5 (F1-F4 and F8) will pop up confirmation Yes/No prompt. Press F1 to start new file. F2 prints document on printer (you must have printer assigned to any port [#4 - #7] in SYSTEM tab of SETTINGS, before printing otherwise F2 key won’t enable printing function). Use F3 key to load document and F4 to save current document to file. F5 inserts tabulation of 10 spaces. F6 key will copy line to clipboard, while F7 will paste copied line or number copied to clipboard in MATH calculator to current line. Pressing HOME key will get you to beginning of document and SHIFT + HOME will delete clear current line. Exit by pressing F8.
MATH – scientific calculator. To add 2 numbers, enter 1st number (by keyboard or by cursor by clicking on numbers in purple/blue field). Entered number will appear on right from B label. Use left arrow button or DEL key to delete 1 digit. Reset B register by clicking on C button or pressing C key. Click on = or + button or press = or Return key to store number from B register in A register. Next similarly add 2nd number and then click on any desired operation button or press
+, -, *, /, % keys. Result will be showed in A register (above B register). Other mathematical functions operate similarly: enter 1 or 2 numbers and then press button with given function. Pi button (with π symbol on it) stores π value in register B. Click ON or press O key to reset calculator state. Clicking on A<>B button will swap numbers in registers A and B. A>M will store value of A register in clipboard. M>A button will store number saved to clipboard either in MATH or WORDS program. MC will erase clipboard.
MONITOR is a program that shows and edits computer memory. Memory cells values are displayed in hexadecimal number system (0-F). Possible commands:
- HELP – shows help
- CLR – clears screen
- EXIT – goes back to APPS folder
- E>[address] – change memory from given memory address, one byte after one byte (in prompt type X to cancel, you can type R to repeat previous byte value)
- M>[address] – shows memory block of 256 bytes containing given memory address
- F>[1st address]-[2nd address]=[byte] – fills specified memory region with given byte value
- T>[1st address]-[2nd address]=[destination address] – copies specified memory region to another
- S>[1st address]-[2nd address]=[start address of other region] – swaps specified memory region with another
- G>[address] – executes machine language program starting at address
SYNTH is sound synthesizer program. F1 and F2 keys will lower/rise volume (which is represented by green volumeter). Use keys showed on keyboard scheme to play sound in normal octave. Pressing those keys while holding SHIFT will play them in higher octave, while holding C= key will play them in lower octave. Use SPACEBAR to stop playing sound. Pressing function keys F3 - F7 will change voice characteristic. Use F8 key to exit.
GAMES folder offers 4 game titles:
- SIMCITY – Create and develop your city. Move cursor by joystick and press R, C or I key to place Residential, Commercial or Industrial zones. Use Space to build a road. Roads are essential since only land plots with road adjacent to them can further develop into occupied one and bring revenue to the city
- STAR WARS X-Wing vs TIE Fighter – fabulous Star Wars themed space shooter. Shoot down 20 TIE Fighter to discover Darth Vader greatest secret.
- IPONG – New edition of famous Breakout by Roepipi. 1 or 2 bars modes.
- LCD RACE – Drive car on cheap LCD racing game and avid oncoming traffic
APPENDICES
A. Troubleshooting
Loading of next module of TRIANGULAR μOS can “freeze” in process of inter-loading next μOS module or disk program (very rare occurrence). This happens when loading screen not proceeds to next module for over 2 minutes for μOS (smaller program will take less time to do so). When loading screen is not responsive for longer time, it means error in inter-loading procedure, most probably keyboard buffer was not filled with key properly. To see what really happened change color of cursor to blue (press Control + 7) and enter command COLOR 0,2,7 and hit Return key. This should change background color to white which will show underlying black text of loading sequence. If computer doesn’t change cursor or background color try again. If still there is no effect it might be real freeze. If color change procedure succeeds, try using RUN command to see if program will start or go to top of screen (Home key) and press Return in order try to reload program. If it will loads successfully enter RUN command. If that not work check if load command is correct. It should have format: LOAD “[filename]”, [device # (1 or 8 - 11)] like in e.g.: LOAD “GUI”, 8. If none of it works then start system anew. To prevent this kind of freeze, try not to use keyboard when inter-loading procedure is performed (it can slip improper key into keyboard buffer, which most often leads to this error).
B. Changelog
TRIANGULAR μOS 1.29 for Commodore Plus/4 [19-11-2023]:
- Supports Commodore Plus/4 with 64 KB of RAM and TED chip
- Some BASIC 3.5 commands implemented
- GUI: New color theme
- SYNTH simplified and adapted to TED music capabilities
- IPONG and LCD RACE by Roepipi in place of SNAKES and LUNAR LAND
- Minor bugfixes and improvements
|
| |
|  Image Gallery Image Gallery | 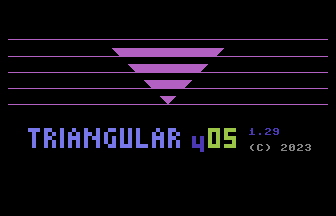 Titlescreen 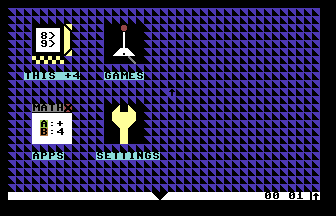 Main screen 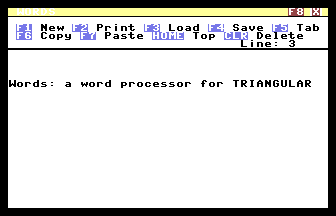 WORDS 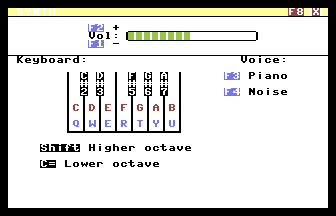 SYNTH 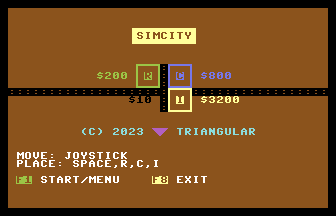 SIMCITY 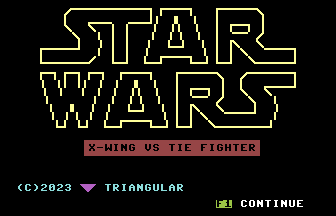 STARWARS 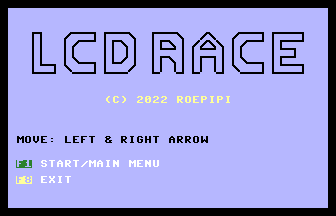 IPONG 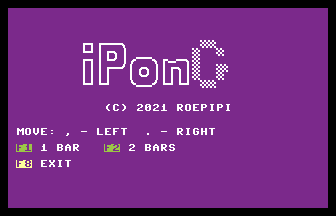 LCD RACE 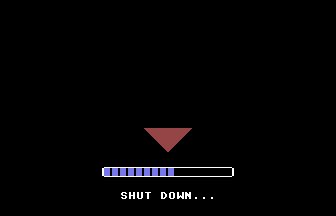 Shutoff screen
|
| |
Copyright © Plus/4 World Team, 2001-2025. Support Plus/4 World on Patreon |