|  Calc/Plus Calc/Plus | Download:
Documentation:
S-H-C-L crack:
User Rating: 6.6/10 (3 votes)
User comments: Read comments
| 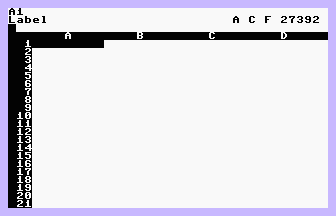 |
|
| |
|  Covers Covers | 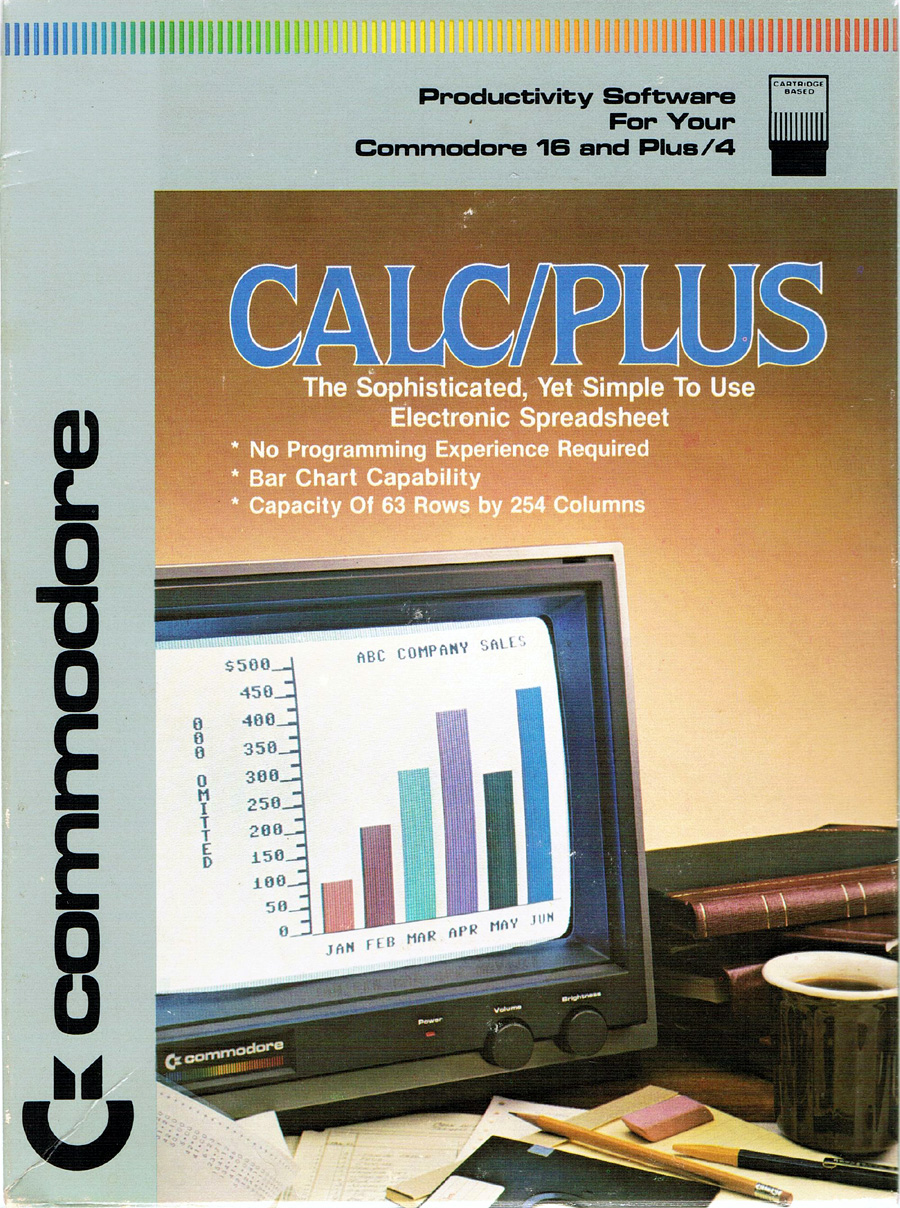
Front Cover |
|
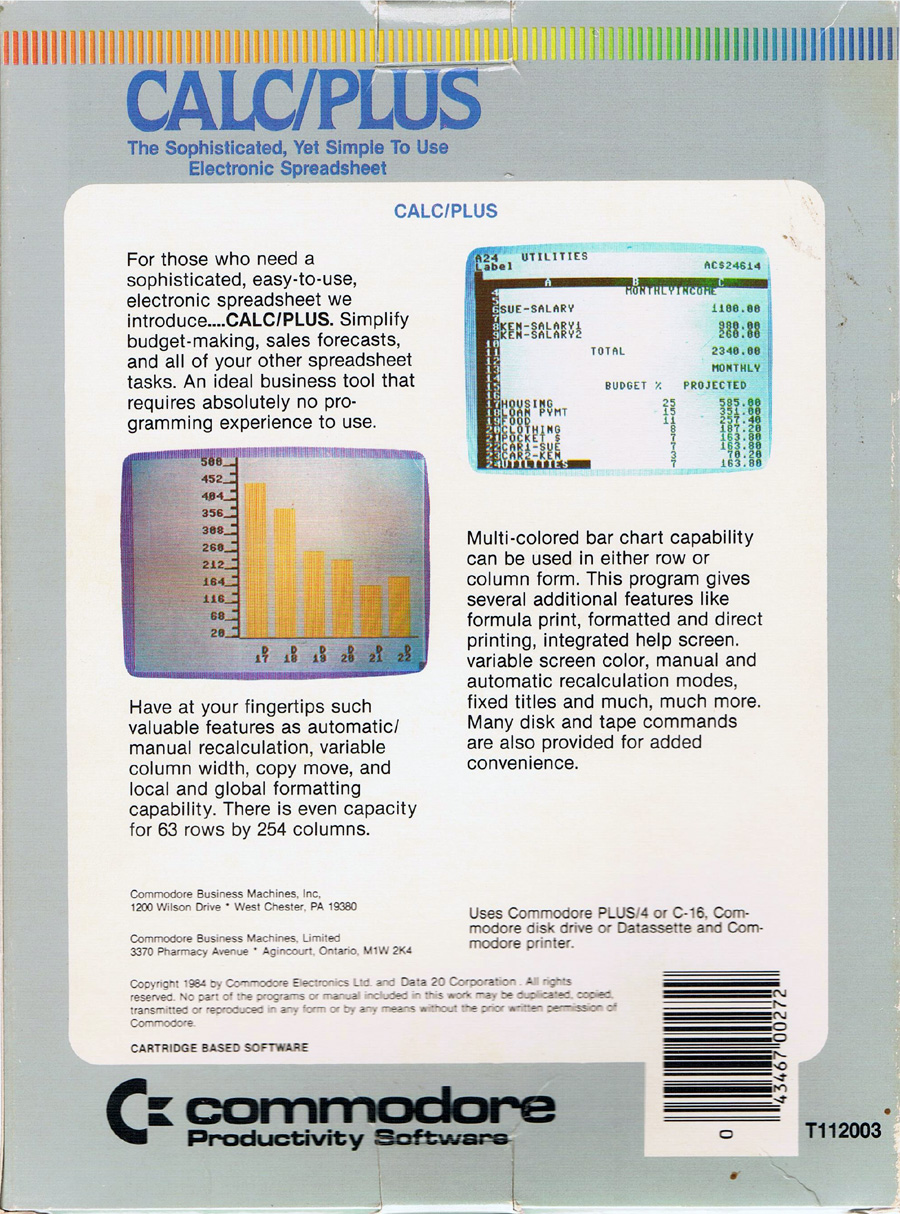
Back Cover |
|
| |
|  Advertisements Advertisements | 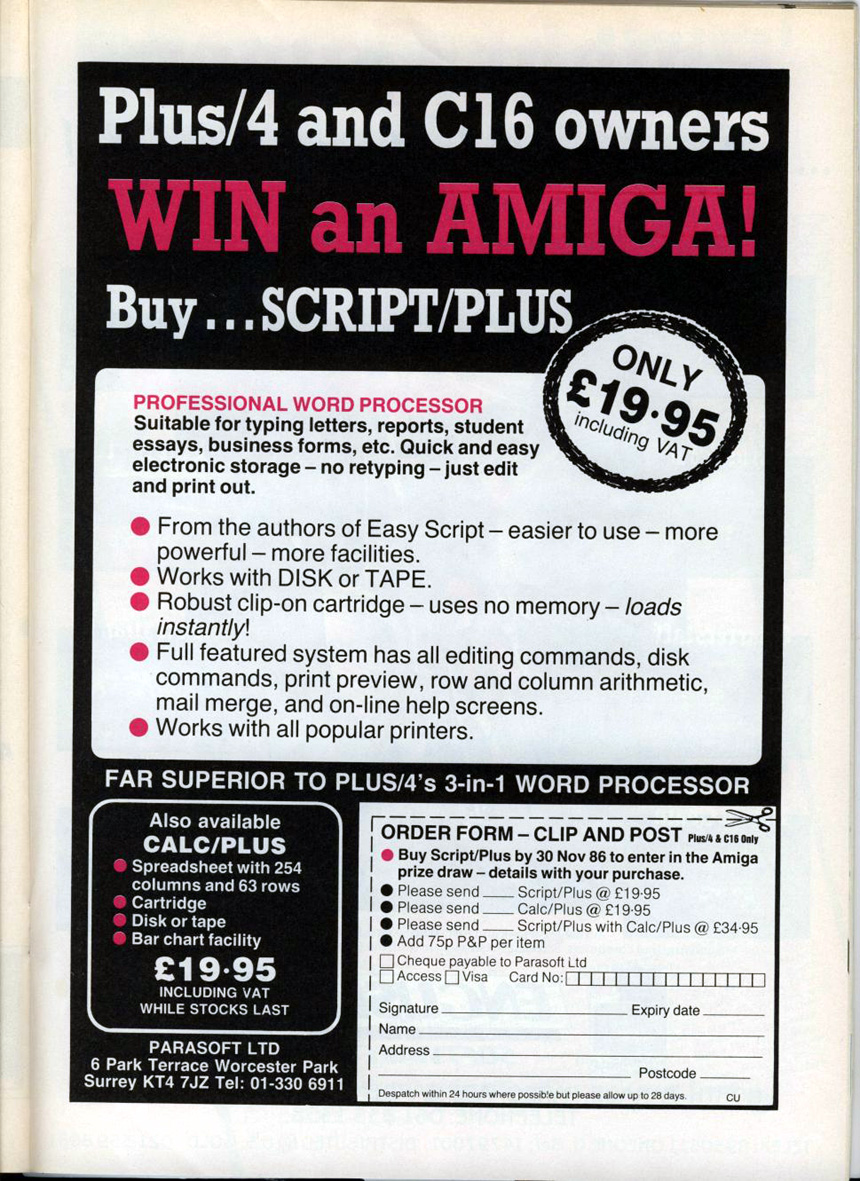
Advertisement |
|
| |
|  Additional Software Materials Additional Software Materials | 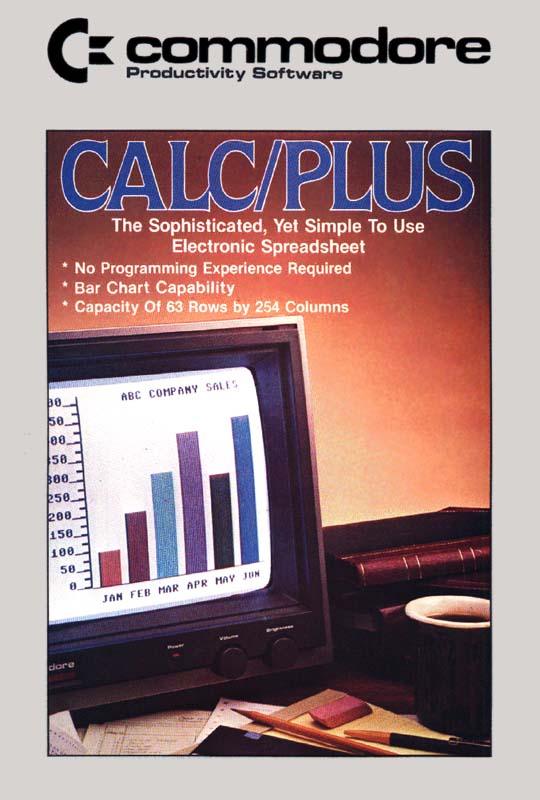
Unknown
Not sure where this image is from, please help us identify. |
|
| |
|  Homebrew German Manual Homebrew German Manual | Christian Bartsch (Wuppertal, Germany) has compiled a 31 pages long German translation of the manual, and released it as PDF. It can be downloaded here.
|
| |
|  Documentation Part 1 Documentation Part 1 | CALC/PLUS DOCUMENTATION Part1
Rewritten by James Hehl
** Section 1 **
GETTING STARTED
Plug in the Calc/Plus cartridge and turn on your Plus/4. The top of your screen should say this:
COMMODORE BASIC V3.5 60671 BYTES FREE
CALC/PLUS ON KEY F2
3-PLUS-1 ON KEY F1
When you press the F2 key, a new line should appear:
SYS1578: CALC/PLUS
Press the (RETURN) key, and your screen dislpays "CALC/PLUS Version 1.5" and some other lines, then changes. You are now ready to use Calc/Plus.
The top three lines of the screen are called the status lines, since they display information about the current status of the program. The remainder of the screen below the status lines is the spreadsheet itself, into which you enter data.
If you look at the screen, you'll see the spreadsheet is divided into ROWS which are numbered from 1 through 254, and COLUMNS which are named A through BK. The combined intersection of a ROW and a COLUMN is called a CELL. Data is entered into the CELLS of the spreadsheet. Cell A1 is the home cell located in the upper-left corner of the spreadsheat. Notice the rectangular black bar which fills cell A1 -- this is the CELL cursor. We'll explain more about the cell cursor later.
There are two types of data used on a spreadsheet, VALUES and LABELS.
VALUE data may be either the actual numerical data you enter into the cell, or it may be a formula which tells Calc/Plus to perform a calculation with the data. Value data is what Calc/Plus expects to receive, so you may enter the data directly. Remember, a VALUE may be numerical or formula.
LABEL data is composed of alphabetic data, also called text, in order to provide headings, labels and titles on the spreadsheet. To insert text into a cell, you must first tell Calc/Plus you want to enter LABEL data. This is done by pressing the space bar once before typing in text data. Remember, pressing the space bar tells Calc/Plus you are going to enter LABEL data into a cell.
In Section 2 we'll explore the keyboard and how it controls the Calc/Plus program. But before we move on, there is one key to learn now, since it's very important!
The (RETURN) key tells Calc/Plus to perform the task you've just assigned to it with your previous keystrokes. After you enter data into a cell, whether it's label or value data, always press (RETURN) to enter it into memory and have it acted on. Remember, (RETURN) must follow all data entery.
SUMMARY
Calc/Plus allows you to store data on either cassette or disk to use later.
Calc/Plus allows you to print your spreadsheet data on a line printer.
The first three lines at the top of the screen are the status lines.
Calc/Plus has 254 ROWS (1-254), and 63 COLUMNS (A-BK).
Cell A1 is the HOME cell. The HOME position is always the cell in the upper left-most position on the screen, no matter where in the spreadsheet you are.
DATA is entered into CELLS. Calc/Plus accepts two types of data: LABELS and VALUES.
LABELS are words or text that label a cell or provide a heading or title. You must first press the space bar to enter LABEL data.
VALUES are numbers or formulas entered into the cells. VALUE data can be entered directly into a cell.
The HOME key positions the cursor in the upper left-most cell on the current screen. Pressing the HOME key a second time brings the cell cursor to cell A1, which is the HOME CELL of the spreadsheet.
** Section 2 **
THE KEYBOARD
Most of the keys on your Plus/4 preform the same functions when Calc/Plus is running as they do normally. Some keys, however, perform special functions and represent mathematical operations.
Calc/Plus performs five arithmetic operations. The following keys are used in formulas to perform these operations.:
+ ......addition
- ......subtraction
* ......multiplication
/ ......division
^ ......exponentiation
The parentheses keys (both opened and closed) are aslo used within formulas to establish the order in which the calculations will be made. When parentheses are used within a formula, they are said to be "nested". We'll get into nested parentheses in more detail in Section 3.
Another key that performs a special function is the "=" (equals) key. When you press the "=" key, Calc/Plus will recalculate the spreadsheet to any new values that were entered. We'll get into more details about formulas and recalculation in Section 3.
FUNCTION KEYS
The function keys are, of course, the light grey keys at the top of the key board.
The F1 key calls up the function menu of Calc/Plus. Press the F1 key and see what happens. The top of your screen will look like this:
FUNCTION (D,T,P,M,R,F,C,W,G,HELP)
The function menu is on the third line in the status area. By typing in any of the letters on the menu, you will access the following modes and more specific menues for these modes:
D = Disk Functions
T = Tape Functions
P = Print Functions
M = Move Functions
R = Recalculate Functions
F = Format Functions
C = Color Functions
W = Workspace Functions
G = Graphic Functions
HELP = the HELP menu screens
HELP KEY
The HELP key is very important, since it provides you with information about the other keys that will perform tasks or functions for you when using Calc/Plus. The HELP key provides you with three screens of reference commands to aid you with Calc/Plus. This manual will give you more detailed explanations, but the HELP screens are very useful while you're working on a spreadsheet.
Press the HELP key and you'll see the first screen of information. Press (RETURN) and you'll be taken to the second page of information. Press (RETURN) again and you will be at the third and final information screen. Pressing (RETURN) once more will exit the HELP screens and you're back into the spreadsheet.
All of the information contained on the three screen pages of the HELP menu is located in Section 6 for easy reference. In addition, the HELP menu may be called up any time the input line of the status area is blank.
The F2 key produces the GO TO Cell prompt on the Input Line ( the 3rd Line) of the status area and waits for your input. The Go To Cell function is a handy way to go directly to a portion of the spreadsheet that isn't visible on the screen at the time. We'll go into more detail about the F2 key in Section 5 when we learn more about moving around the spreadsheet.
CURSOR KEYS
By now you've probably located the blinking black square in the left corner of the Input Line in the status area. This square is called the CURSOR. It's the marker that tells you where your data will be placed on the screen when you press a key. As you enter or remove information from the screen, the cursor moves to the right or left to remind you of your current position on the line -- the cursor acts as a guide for entering data. We call this cursor the ENTRY cursor, since it's used during the entry of data.
There's another cursor in the Calc/Plus program. This one is called the cell cursor. The cell cursor is a black, rectangular box presently in cell A1, the HOME cell of Calc/Plus. The cell cursor is similar to the entry cursor, but instead of guiding you during data entry, it is used to select the cell you wish the data to be entered into.
The cell cursor is controlled by the four arrow-shaped keys at the lower-right corner of your Plus/4. these are the cursor control keys. They move the cell cursor in the directions they point in, just as they normally move the screen cursor in those directions when Calc/Plus isn't running. Try using the cursor keys now and watch how the cell cursor moves from cell-to-cell.
HOME KEY
On your Calc/Plus spreadsheet, Cell A1 is the home or starting position of the cell cursor. You may return the cell cursor to this home position at any time by pressing the HOME key. No matter where the cell cursor is on the spreadsheet, the HOME key returns to the upper-left corner of the display.
If cell A1 is not on the screen when you press the HOME key, the cell cursor goes to whatever cell is in the upper-left corner of the screen. Pressing the HOME key a second time causes the first portion of the spreadsheet to be displayed. The cell cursor is positioned in cell A1, the HOME position.
MEMORY
Notice the 2nd status line has a number on the right side of it: 27392. This number represents the amount of memory, in your Plus/4, available for Calc/Plus to store data and perform calculations. In the C16, the memory is 11008. Each time you enter data, this information is held in the program's memory. It uses some space to store this data. The number displayed in the status area alerts you to the amount of memory still available.
Let's try entering some data into the computer and see how it affects the available memory.
The cell cursor should be in the home position in cell A1. If it isn't, press the home key once or twice to position the cursor in cell A1.
Now type in the number 100, followed by a (RETURN). Several things happen here:
1. The amount of available memory went from 27392 to 27370, showing you that some memory was used to store the number you typed in, 100.
2. The left side of the 2nd status line now says "VALUE" which shows what kind of data is in the current cell, A1.
(End of Documentation Part 1)
|
| |
|  Documentation Part 2 Documentation Part 2 | CALC/PLUS DOCUMENTATION Part2
Rewritten by James Hehl
** Section 3 **
Now we will try some practice exercises. Since this manual is on disk, it would be difficult to show every step. The exercises are broken down in a series of steps. Enter the information, in the exercises, carefully and you should have no problem following them. If you get stuck, or something just doesn't seem right... you may load each step into the spreadsheet and take a look at what it SHOULD BE.
To load the steps, press F1 then select D (for disk function) and then select L to load the example files. They correspond with the example number that you will be working with:
STEP 1 STEP 7
STEP 2 STEP 8
STEP 3 STEP 9
STEP 4 STEP 10
STEP 5 STEP 11
STEP 6
PRACTICE EXERCISES
STEP 1: Enter a Title
A. Press the HOME key to return the cell cursor to it's home position, A1, if it isn't already there.
B. Press the space bar once to tell Calc/Plus you want to enter text information. Notice the word LABEL appears on the 2nd status line.
C. Type the word BUDGET and press the (RETURN) key. BUDGET is now in cell A1, listed on the first line in the status area. This line is the cell status indicator. The second line in the status area displays the word LABEL to indicate the type of data in cell A1.
D. Now use the cursor keys to move the cell cursor to cell B3. Press the spacebar once. Type the word MONTHLY and press (RETURN). Note the change in the cell status indicator. Move the cell cursor to C3 Press the space bar. Type the word INCOME and press (RETURN).
If you'd like to check your work against the STEP 1 file on this disk: Press F1, select D then select S to save your work. At the filename prompt, enter STEP to save your work. After it has saved it, press F1 again. Select D then select L to load the sample file. At the filename prompt, enter STEP 1. Compare it to what you entered. You can either use the file you just loaded to continue the exercise, or load back in your own file which you saved as STEP.
Step 2: Enter Monthly Salaries
A. Move the cell cursor to A5. Press the space bar once. Type in the words ANN-SALARY and press (RETURN). Move the cell cursor to A6 and press the space bar once. Type in JOE-SALARY and press (RETURN).
B. Move the cell cursor to C5. DO NOT press the space bar this time, since you're not going to enter text data. Now type in 1150, and press (RETURN). Move the cell cursor to C6, type 1150, and press (RETURN).
Here again, if you'd like to check your work then follow the proceedure as outlined at the end of Step 1. You may save your work with the same filename: STEP. You will be asked if you'd like to replace the file. At that prompt, just answer by typing Y ( for Yes). Then load the example file: STEP 2.
Step 3: Calculate the Total Monthly Income.
A. Move the cell cursor to B9, press the space bar, type TOTAL and press (RETURN).
B. Move the cell cursor to C9. Type in C5+C6 and press (RETURN). Your screen goes blank for a second, then the value 2300 appears in cell C9. Notice the cell status indicator still displays C5+C6. The cell status indicator displays exactly what you typed, which is the equation C5+C6. You supply the formula for the equation, and Calc/Plus does the work of calculating the answer for you. The cell status indicator always displays what you've typed, not the solution for an equation. The solution is found in the cell the equation is entered in.
(You may check your work by looking at the disk example STEP 3)
Now you have finished your Record of Monthly Income. To complete your budget, however, you need to list your expenses. To do this, use the following steps.
Step 4: Enter a Title
A. Move the cell cursor to B13 and press the space bar. Type in MONTHLY and press (RETURN).
B. Move the cell cursor to C13 and press the space bar. Type in EXPENSES and press (RETURN).
(You may check your work by looking at the disk example STEP 4)
Step 5: Enter Column Headings
A. Move the cell cursor to A15, press the space bar, type in ITEM and press (RETURN).
B. Move the cell cursor to B15, press the space bar, type in BUDGET % and press (RETURN).
C. Press the F1 function key, type F, type J; when you see the prompt Justify(L,R,C,D) type R. The heading moves to the right.
Several things just happened here, so let's pause for a moment to examine them. When you pressed the F1 key, the screen status area displayed the Function menu. When you typed in the F, the Cell Format menu was displayed. Then you typed in the J, and the display changed to the Justify sub-menu. Then you typed in an R which moved the heading to the right. Let's continue...
D. Move the cell cursor to C15, press the space bar, type in PROJECTED and press (RETURN).
E. Press the F1 key, type F, type J, type R at the Justify prompt again.
F. Move the cell cursor to D15 and press the space bar. Type in ACTUAL and press (RETURN).
G. Press the F1 key, type F, type R.
H. Move the cell cursor to E15, press the space bar, type DIFFERENCE and press (RETURN).
I. Press the F1 key, type F, type J, type R.
(You may check your work by looking at the disk example STEP 5)
Step 6: Enter Budget Items
Move the cell cursor to A17, press the space bar and fill in the item, followed by a (RETURN). Do this for cells A17 through A25, but remember to press the space bar before you enter each item, since these items are all LABEL data. Follow the entry with a (RETURN). Also remember to move the cell cursor to the next cell before you pres the space bar. Enter these items in column A:
A17 HOUSING (RETURN)
A18 UTILITIES (RETURN)
A19 FOOD (RETURN)
A20 CLOTHING (RETURN)
A21 MEDICAL (RETURN)
A22 CARS (RETURN)
A23 INSURANCE (RETURN)
A24 MISC. (RETURN)
A25 SAVINGS (RETURN)
(You may check your work by looking at disk example STEP 6)
Step 6: Percentage of Budget for Each Item
Now enter the budget percentages for each item. You are entering VALUES now, so DO NOT press the space bar before your entries. Remember to follow your entries with a (RETURN) and to move the cell cursor to the new cell before you start your data entry. Now enter these items in column B;
B17 27 (RETURN)
B18 9 (RETURN)
B19 16 (RETURN)
B20 8 (RETURN)
B21 2 (RETURN)
B22 13 (RETURN)
B23 7 (RETURN)
B24 10 (RETURN)
B25 8 (RETURN)
(You may check your work by looking at disk example STEP 7)
Step 8: Calculate Projected Expenditures for Each Item
Move the cell cursor to C17. You're going to use an equation formula to compute each projected amount. All of this data is VALUE information, not LABEL information, so DON'T press the space bar before the entries. Notice while you're entering the information that the equation formula appears in the cell status indicator, while the actual solution appears in the cell itself. Enter these items in column C:
C17 B17*C9/100 (RETURN)
C18 B18*C9/100 (RETURN)
C19 B19*C9/100 (RETURN)
C20 B20*C9/100 (RETURN)
C21 B21*C9/100 (RETURN)
C22 B22*C9/100 (RETURN)
C23 B23*C9/100 (RETURN)
C24 B24*C9/100 (RETURN)
C25 B25*C9/100 (RETURN)
(You may check your work by looking at disk example STEP 8)
Step 9: Enter Actual Expenditures fo Each item
Move the cell cursor to D17. Once again, you are entering VALUE data, so DON'T press the space bar before the entries. Also remember to press (RETURN) after the entry, and to move the cell cursor to the next cell prior to the entry. Now enter this data in column D:
D17 621 (RETURN)
D18 192.53 (RETURN)
D19 372.85 (RETURN)
D20 175.50 (RETURN)
D21 47.50 (RETURN)
D22 302 (RETURN)
D23 161 (RETURN)
D24 226.50 (RETURN)
D25 184 (RETURN)
(You may check your work by looking at disk example STEP 9)
Step 10: Calculate Differences Between Projected and Actual Expenses for Each Item
Move the cell cursor to E17. You're going to use an equation formula again. This is VALUE data, so DON'T press the space bar before your entries. Don't forget to end the entries with a (RETURN), and move the cell cursor before you start the next one. Since this is an equation formula, the formula itself is displayed in the cell status indicator, while the solution to the equation appears in the cell itself. Enter these equations in column E:
E17 C17-D17 (RETURN)
E18 C18-D18 (RETURN)
E19 C19-D19 (RETURN)
E20 C20-D20 (RETURN)
E21 C21-D21 (RETURN)
E22 C22-D22 (RETURN)
E23 C23-D23 (RETURN)
E24 C24-D24 (RETURN)
E25 C25-D25 (RETURN)
(You may check your work by looking at disk example STEP 10)
Step 11: Calculate Totals for Each Column and Find the Total Surplus or Deficit for the Month
1. Move the cell cursor to B27. Don't press the space bar, since this is VALUE data. Now type in this equation formula:
@SUM(B17:B25) (RETURN)
The above formula adds all the values in cells B17 through B25.
2. Move the cell cursor to C27, and enter this equation formula:
@SUM(C17:C25) (RETURN)
The above formula adds all the values in cells C17 through C25.
3. Move the cell cursor to D27, and enter this equation formula:
@SUM(D17:D25) (RETURN)
The above formula adds all the values in cells D17 through D25.
4. Move the cell cursor to E27, and enter this equation formula:
@SUM(E17:E25) (RETURN)
The above formula adds all the values in cells E17 through E25.
Even though you can't see the entire spreadsheet on the screen at once, the data that is in the spreadsheet looks like this:
BUDGET
MONTHLY INCOME
ANN-SALAR 1150
JOE-SALAR 1150
TOTAL 2300
MONTHLY EXPENSES
ITEM BUDGET %PROJECTED ACTUALDIFFERENC
HOUSING 27 621 621 0
UTILITIES 9 207 192.53 14.47
FOOD 16 368 372.85 -4.85
CLOTHING 8 184 175.5 8.5
MEDICAL 2 46 47.5 -1.5
CARS 13 299 302 -3
INSURANCE 7 161 161 0
MISC. 10 230 226.5 3.5
SAVINGS 8 184 184 0
100 2300 2282.88 17.12
(End of Documentation Part2)
|
| |
|  Documentation Part 3 Documentation Part 3 | CALC/PLUS DOCUMENTATION Part3
Rewritten by James Hehl
Formatting a Disk
1. Insert the disk you intend to format into the drive.
2. Press F1 key to call the Main Function menu.
3. Press D on the Main menu for the Disk Function menu.
4. Press F (for Format) on the Disk Function menu.
5. At the "Disk Name =" prompt, type in the name for your disk (up to 16 characters) and press (RETURN).
6. At the "Disk ID =" prompt, type the two letters or numbers you wish to use for the disk ID. Then press (RETURN).
7. A warning prompt will now be displayed in the status area of the screen: *** Destroys All Data! *** Continue?
8. At this warning prompt you may decide to abort the process. You can abort by typing N for no. If you wish to continue and format the disk, answer Y for yes.
Saving to Disk
1. Insert your Save disk.
2. Press F1 key to call up the Main Function menu.
3. Press D for the Disk Function menu.
4. Press S for Save on the Disk Function menu.
5. At the "File Name =" prompt, type the name you want to give your file. Then press (RETURN).
Saving to Tape (Cassette)
1. Make sure your Datassette is connected properly.
2. Insert a cassette into the tape drive.
3. Press F1 key to call up the Main Function menu.
4. Press T on the Main Function menu to activate the Tape Function menu.
5. Press S for Save on the Tape Function menu.
6. The screen prompts you with: "Save: Tape Name =". Enter the name you want for your file and press (RETURN).
7. The screen will prompt you to press play and record on the Datassette. When you do this, the screen will go blank, and may flash momentarily while your data is being SAVEd; this is normal. Be PATIENT -- the process may take a few minutes.
*** Section 4 ***
Loading the Sample Spreadsheet
In the previous section, you created a spreadsheet. The disk example is called STEP 11.
In this section, you'll load that information back into your Plus/4, edit the spreadsheet, and print it out on your printer.
Loading from Tape
To load your spreadsheet from cassette, follow these steps:
1. Press the RESET on the side of the Plus/4 to clear the memory.
2. Press F2 key, followed by (RETURN), to get into the Calc/Plus program.
3. Press F1 key to bring up the main Function menu.
4. Press T (for Tape) to get into the Tape Function sub-menu.
5. Rewind the cassette to the start of the spreadsheet that you saved.
6. Press L (for Load) and type in the name that you gave your spreadsheet at the prompt. Press (RETURN) and press Play on the Datassette.
7. The screen will inform you as to it's search for the file. It will tell you when it has found it and will Load the data.
NOTE: When the file has loaded, press the stop button... but DON'T rewind the tape, as we will be saving another set of data, to follow the first set that you just Loaded.
Loading from Disk.
Follow steps 1 through 3 as above.
4. Press D (for Disk) to get to the Disk function sub-menu.
5. Press L (for Load). At the prompt for the filename, type in the name of your spreadsheet. (in this case it can be "STEP 11")
6. The file will be Loaded into Calc/Plus.
Default Values
To make Calc/Plus easier to use, and to enable you to display the information in a form that is easy to read, several faerures can be altered to suit your needs.
The Calc/Plus program is already programmed with values for these features. These preprogrammed values are the defaults. Whenever you run the Calc/Plus program, these default values are in effect unless you change them.
Model Default Values
Column Width = 9
Value Format = F
Justification = Value:R Label:L
Recalculation Mode = Column
Character Color = Black
Background Color = White
Border Color = Dk Blue
Column Width Table
A B C D E F G H I J K L M N O P Q R S T U V W X Y Z AA AB AC AD AE AF AG AH AI AJ AK AL AM AN AO AP AQ AR AS AT AU AV AW AX AY AZ BA BB BC BD BE BF BG BH BI BJ BK
Cell.TFJ Contents........................................
NOTE: Some MPS803s have a problem in printing any Calc/Plus data. These MPS803s will hang up in the print mode. In order to restore the Calc/Plus program to operational mode, the printer must be turned off, then on again. The red power LED on the MPS803 blinks when this hang up occurs.
These default values may be changed easily. To best illustrate how these changes will affect the way the data looks, let's print out the spreadsheet in it's present form, do some editing of the default values, and print out the edited spreadsheet to compare the two.
Printing the Spreadsheet
To print your spreadsheet data, follow these steps:
1. Get Calc/Plus up and running.
2. If the sample spreadsheet; STEP 11, isn't already on the screen, load it.
3. When the STEP 11 spreadsheet is on the screen, press the F1 key for the Main Function menu.
4. Make sure your printer is on line and ready to print.
5. Press P to enter the Print function sub-menu.
6. Press D (for Data), since you want to print the actual data in the spreadsheet.
7. At the "Print Data From A1" prompt, press (RETURN), since you want to print from the start of the spreadsheet, which is cell A1 (BUDGET). You may also start printing at any point in the spreadsheet, either by specifying the starting cell, or by moving the cell cursor to the desired cell and pressing (RETURN). For this example, however, we are starting with cell A1.
8. The last cell containing data in our example (STEP 11) is cell E27. You may either type E27 or use the cell cursor keys to move to E27. If you move the cell cursor keys, notice the cell names are displayed in the "To:" portion of the prompt line in the status area. Once you've specified cell E27 (either by typing or moving the cell cursor), press (RETURN).
9. As soon as you press return, your printer should have started printing. While printing is in progres, the screen and the keyboard is frozen to prevent interruption during the printing process. Once printing is completed, your screen is restored to the same condition it was before you started.
That's all there is to it! Your printed spreadsheet should look like this:
BUDGET
MONTHLY INCOME
ANN-SALAR 1150
JOE-SALAR 1150
TOTAL 2300
MONTHLY EXPENSES
ITEM BUDGET %PROJECTED ACTUALDIFFERENC
HOUSING 27 621 621 0
UTILITIES 9 207 192.53 14.47
FOOD 16 368 372.85 -4.85
CLOTHING 8 184 175.5 8.5
MEDICAL 2 46 47.5 -1.5
CARS 13 299 302 -3
INSURANCE 7 161 161 0
MISC. 10 230 226.5 3.5
SAVINGS 8 184 184 0
100 2300 2282.88 17.12
Editing the Default Values
Looking at your printed STEP 11 spreadsheet, notice that some labels aren't printed in their entirety. This is because the default column width of Calc/Plus is nine collums, and these labels contained more than nine characters. The extra characters are contained in the label. Calc/Plus holds them in memory, but because the column width isn't wide enough to display the entire label, Calc/Plus displays only as much as it can fit.
Also notice the data looks the same on your screen as it does in printed form. Calc/Plus permits you to view what your printed spreadsheet looks like on the screen before it's printed.
Now you're going to edit the default values of the column width to make the columns wider, print this edited version and compare it to the original. Follow these steps:
1. The example spreadsheet STEP11 should be on the screen with the cell cursor in cell A1; if it isn't, load the data and/or use the HOME key to position the cell cursor in cell A1.
2. Press F1 to call the Main Function menu.
3. Press F (for Format) on the Main Function menu. This calls the Cell Format Function sub-menu.
4. Press W (for Width) on the Cell format Function menu, because you're going to change the width of the columns on your spreadsheet.
5. Press G (for Global). This changes the width of all the cells in the spreadsheet. After the G, type 12, since you're going to change the column width from nine to 12 for each of the cells, followed by (RETURN).
6. Notice the columns on your spreadsheet have increased in width from nine to 12 characters each, and now ANN-SALAR is displayed in it's entirety, ANN-SALARY. Now print out your edited version of the spreadsheet.
7. Make sure your printer is turned on and ready to print. Press F1 for the Main Function menu.
8. Just as you did earlier, press P (for Print), and D (for Data).
9. At the "Print Data From: To:" prompts, enter A1 and (RETURN), the E27 and (RETURN). Your data starts to print.
When the data is completely printed and your Calc/Plus status cursor is flashing, remove the printrd spreadsheet and compare it with the earlier printed version.
Notice the new printout is using more of the width of the paper because the columns are wider. Also note that "ANN-SALARY" is printed in it's entirety, just as you saw it on your screen.
(You may check your work by looking at the disk example STEP 12)
go ahead and Save your work, if you wish. the new defaults will be Saved along with the data. When you load in this new edited version of the spreadsheet, next time, the spreadsheet will have the width or 12.
In this section you used Global formatting to change the default width of all the columns. In the next section, you'll cover some more formatting and other advanced functions of Calc/plus.
(End of Documentation Part3)
|
| |
|  Documentation Part 4 Documentation Part 4 | CALC/PLUS DOCUMENTATION Part4
Rewritten by James Hehl
Before you continue to the next section, you may wish to practice loading and printing your sample spreadsheets. It's easy to do either from disk or cassette.
*** Section 5 ***
Advanced Functions
In this section you'll cover some of the advanced functions which allows you to change the formatting, manipulate the contents of the cells, insert text and many other functions which make Calc/plus one of the most versatile spreadsheet programs available for your Plus/4.
In addition to learning these advanced functions, you'll also learn how to use the graphing functions of Calc/Plus so that you have visual representation in the form of a bar graph of your spreadsheet data.
After completing this section, you'll be famaliar with the major features of Calc/Plus. In the next section are listed more advanced functions that you haven't covered, along with clear explanation of what they do. Although you may not need of these advanced functions now, you are encouraged to read through the next section and experiment with these new functions.
Throughout this section, you are using functions you've already covered, in addition to new functions. Don't hesitate to refer to either the earlier sections or the Help screens for help with any functions you are not sure of.
Start off by creating a new spreadsheet to show the sales information for a three-month period for Blivots, Inc., a company that manufactures and sells blivots of many varieties.
Clear the spreadsheet screen of data by pressing the F1, W amd C (for Clear) keys. At the "Clear Workspace?" prompt, enter a Y (for Yes), and the spreadsheet screen is cleared.
Start by entering a LABEL in cell A1. Type in BLIVOTS, INC. Move the cell cursor down to cell A3, press the space bar, and type in 1ST QUARTER SALES. Move the cell cursor over to cell E5, press the space bar, and type in TOTAL, change the justification Format of this cell to Right. Move the cell cursor to cell E6 and type in SALES; change the Format of this cell to Right also.
Move the cell cursor to cell A1. Now you're going to open the width of this column so all of your data is displayed in the cells.
Call the Format Function sub-menu by pressing the F1 key, followed by F, then W. Enter a new column width of 20 characters for the A column, followed by (RETURN).
Enter these LABELS in the appropriate cells. Remember to press the space bar first to prepare Calc/Plus for Label data. Use the (RETURN) after entering the label and use the cell cursor keys to position the cursor on the correct cell for the next label.
CELL LABEL DATA
B6 January (RIGHT JUSTIFY)
C6 February (RIGHT JUSTIFY)
D6 March (RIGHT JUSTIFY)
A6 Pattern/Style
A8 Plain
A9 Polka dotted
A10 Punk
A11 Striped
A12 New Wave
A13 Gold plated
A14 Sivler Plated
A15 Black plastic
A21 Total Sales for 1st
B21 Quarter..
C21 ....................... (23 periods)
D21 ....................... (23 periods)
Your going to create a line that extends from column A through column E. This accomplished by the following steps.
1. Position the cell cursor in cell A17; press the space bar, since the line will be a LABEL, press the hyphen (or dash) key twice, and press (RETURN). Notice the entire cell is filled with dashes. Calc/Plus fills any label cell with the hyphen by typing that character twice at any entry prompt, followed by a (RETURN).
2. Position the cell cursor on cell B17 and repeat the proceedure.
3. Continue to repeat the procedure until all cells from A through E on row 17 are filled with dashes.
Move the cell cursor to cell A19, press the space bar and type MONTHLY TOTALS, followed by (RETURN). This completes the entry of LABELS in our spreadsheet.
Now we're ready to enter values into the cells. Remember, when entering a value, it isn't necessary to press the space bar first. Of course, you must press the (RETURN) key after each entry and move the cell cursor to the next cell you wish to enter. Enter these values in their appropriate cells:
CELL VALUE DATA
B8 100
C8 150
D8 200
E8 B8+C8+D8
B9 35
C9 47
D9 92
E9 B9+C9+D9
B10 1542
C10 318
D10 960
E10 B10+C10+D10
B11 18
C11 6
D11 113
E11 B11+C11+D11
B12 23
C12 46
D12 37
E12 B12+C12+D12
B13 118
C13 292
D13 63
E13 B13+C13+D13
B14 157
C14 76
D14 19
E14 B14+C14+D14
B15 63
C15 126
D15 158
E15 B15+C15+D15
B19 @SUM(B7:B15)
C19 @SUM(C7:C15)
D19 @SUN(D7:D15)
E21 @SUM(E7:E15)
(You may check your work by looking at disk example BLIVOTS 1)
You've entered equation formulas in some of the value cells, but the result of these calculations is displayed on the spreadsheet, rather than the formula. the actual formulas appear in the status area of the screen when the cell cursor is positioned over the cell.
Before proceeding any further, let's save this spreadsheet. Follow the same procedures you used earlier. Call this data file BLIVOTS.
Print out the spreadsheet. Press the F1 key, the P and D (for Data). Specify the print parameter from cell A1 to E21, and press (RETURN). Your printed spreadsheet should look like this:
BLIVOTS, INC.
1ST QUARTER SALES
TOTAL
Pattern/Style January February March SALES
Plain 100 150 200 450
Polka dotted 35 47 92 174
Punk 1542 318 960 2820
Striped 18 6 113 137
New Wave 23 46 37 106
Gold plated 118 292 63 473
Silver plated 157 76 19 252
Black plastic 63 126 158 347
--------------------------------------------------------
MONTHLY TOTALS 2056 1061 1642
Total Sales for 1st Quarter .................. 4759
Graphing
In addition to the powerful calculation functions that Calc/Plus contains, an added feature is the graphing capability of the program. This feature allows you to display your data in the form of a bar graph rather than just numbers, and it is useful for giving a visual representation of the numerical data.
In your current sample spreadsheet (BLIVOTS 1), the 1st Quarter Sales of Blivots, Inc., the numbers on the spreadsheet tell the story in a factual manner. Utilizing the graphing capability of Calc/plus, however, adds a new perspective to the sales performance of the company.
As with all of the other functions and features of Calc/Plus, graphing is quite simple. Just follow these steps:
1. You should have the BLIVOTS 1 spreadsheet on your screen.
2. When the spreadsheet data is displayed on the screen, move the cell cursor to cell B8, since you're going to graph the company sales for January.
3. Press the F1 key for the Main Function menu, followed by the G (for Graph). This brings up the Graph Mode sub-menu.
4. The prompts in the status area ask you to specify either Row or Column, since you may graph in either format. If you specify Row, the graph displays the information on the sales of Plain blivots for January, February and March, showing the relative sales for each month in the form of a bar column. If you specify Column, the graph charts the sales of all varieties of blivots sold in January. Press the C key now to specify Columns.
5. The prompt first asks for the upper limit. The Calc/Plus program automatically scales the graph for you, but you must specify first the limits of the scale; that is precisely what the upper limit means - the top limit of the displayable information on the graph. Enter 2000 as the upper limit, followed by (RETURN).
6. The prompt now asks you to specify the lower limit, which is the least amount the graph displays. Specify 20 for the lower limit, followed by (RETURN(.
Notice that only the sales information is displayed for columns B8 through B13. That is as much information as the screen can display at a time. You can, however, see the rest of the sales performance by using the cell cursor keys.
Try pressing the cursor down arrow once, and the display shows cells B9 through B14. Pressing again displays B10 through B15 and so on...
Now press the cursor up arrow, enough times, to return you the original graph screen showing the B8-B13 cells.
Pressing the right cursor arrow will allow you to see the C, D, E column and so on...
Printing a Graph
NOTE: The PRINT GRAPH function will not work properly with DPS 1101 or MPS 802/1526 printers.
Calc/Plus not only allows you to view a graph of your data, but it also permits you to print the graph on your printer. Just follow these steps:
1. Using the cursor keys, bring the original graph screen into view (B8-B13).
2. Make sure the printer is turned on and ready to print.
3. Printing a graph utilizes a different sequence than printing the spreadsheet or model data. Since Calc/Plus is already in Graph mode, all that is necessary to print the graph is to press the P key. Press this key now, and your graph should start printing.
4. Notice only the portion of the graph that is visible on the screen was printed; there is still more sales data in column B or your spreadsheet. Now we'll print the remainder.
5. Use the cursor keys to move the graph over so cells B14-B19 are visible.
6. Advance the paper in the printer a few lines and press the P key. The remainder of the sales data prints in the form of a new graph.
Now you can compare the graph printout with the actual spreadsheet data (that you printed out earlier). You'll see how the various sales figures are represented on the graph printout by bars of varying heights against the graph scale on the left. On this scale, you see the 2000 upper limit and the 20 lower limit you specified, with the intermediate levels being generated by the Calc/Plus program to provide evenly-incremented points on the scale. The actual cell each bar represents is shown at the bottom of thr graph.
To clear the graph from the screen and return to the normal spreadsheet screen, press the (RETURN) key.
(End of Documentation Part4)
|
| |
|  Documentation Part 5 Documentation Part 5 | CALC/PLUS DOCUMENTATION Part5
Rewritten by James Hehl
Next try using the graph mode to display the sales of plain blivots for the three-month perion of January, February and March by graphing an entire row. Try this:
1. Position the cell cursor in cell A8, if it isn't already there.
2. Press F1, G and R at the appropriate times.
3. Specify 500 as the upper limit, and press (RETURN); specify 5 as the lower limit and press (RETURN).
4. Make sure the printer is ready to print. Press the P key, the graph should print.
Use the cell cursor to move the graph up or down rows to see how the sales looked over the three-month period for each variety of blivot, as well as the overall total sales for the quarter of that particular variety in the E column. Take a few minutes to look over the sales in graph form for other varieties of blivots. Move the cursor keys up or down to change rows or left and right to change columns.
Adding Headings and Titles
While the graph provides a clear picture of how sales look for the company, adding headings and titles to the graph increases its usefulness. Calc/Plus allows you to add text to your graphs to label various components and make the graph easier to interpret.
Adding descriptive text to your graph is simple, just follow these steps.
1. Position the cell cursor in cell A8, press F1, G, R, 500, (RETURN), 10 and (RETURN) at the respective prompts. You should now have a graph showing columns A8-F8 on your screen.
2. To enter text, press the E key. Then use the cursor to move anywhere on the graph screen that you want to place your descriptive headings and labels. Move the cursor to the top of the screen, over B column and type in JAN. Next, move to the C column and type FEB, over the the D column type MAR, and over the E column type TOTAL. You may want to add a descriptive title, such as "SALES OF PLAIN BLIVOTS - 1St QUARTER" within the graph area itself.
3. When you are finished adding your text, press (RETURN). The (RETURN) key always takes you out of text mode, so if you decide you'd like to add more text, you must press the E key first.
4. Print your graph by pressing the P key. Notice your descriptive titles and headings are printed also.
5. Compare this printout with the spreadsheet data as well as the first graph printout.
When you're finished examining the sales performance graphs, press (RETURN) to move back to spreadsheet mode.
Section 6
KEYBOARD
KEY FUNCTION
Cursor Keys Move cell cursor
Space bar Activate Text (LABEL) mode
Home Moves cursor to cell A1
F1 Calls Main Function menu
F2 Go to a specific cell
F3 Erase (clear) a cell
F4 Change cell type (from label to value or from value to label)
F7 F7 Edit contents of a cell
HELP Call Help screens
Run/Stop Cancel entry
Return Complete data entry
= Recalculate data
+ Addition
- Subtraction
* Multiplication
/ Division
^ Exponentation
Parentheses Establish precedence for calculation
Precedence of Calculations
The precedence of mathematical operations in Calc/Plus is negation, multiplication, division, exponentiation, addition and subtraction, in that order.
Parentheses may be used to specify the order of the calculations. To further modify the precedence order, parentheses may be nested, with the higher nests having precedence over the operations. Up to 15 levels of parentheses may be nested.
Additional Operators
In addition to the arithmetic operators already covered, Calc/Plus permits the following functions for equation formulas:
@SUM (starting cell:ending cell)
Used to compute the sum of a row or column or groups of rows and columns.
For example, @SUM(A1:A5) adds A1+A2+A3+A4+A5.
For another example, @SUM(A1:D1) adds A1+B1+C1+D1
In this example, @SUM(A1:B4) adds A1+A2+A3+A4+B1+B2+B3+B4
@ABS (expression)
Calculates the absolute value of the (expression)
Examples of this function are @ABS(A1) or @ABS(-100).
@EXP (expression)
Calculates "e" (2.7182...) to the power of the (expression).
NOTE: the value of the expression must be less than 23.02585093 due to program-capacity limitations.
@INT (expression)
Truncates the decimal portion on an (expression). Examples are: @INT(11.24) = 11 or @INT(-4.7) = -4
@LOG (expression)
Calculates the natural logarithm of the (expression), must be > 0. Examples are:
@LOG(A1)
@LOG(10)
@RDOL (expression)
Rounds the (expression) to two decimal places ($ format). Examples are:
@RDOL(19.666) = 19.67
@RDOL(-4.294) = -4.29
@RINT (expression)
Rounds the (expression) to the nearest interger. Examples are:
@RINT(11.24) = 11
@RINT(-4.7) = -5
(expr)%
Divides the expression (expr) by 100. Examples are:
(A1/B1)%
(30-5)%
Cell Error Messages
Calc/Plus may display error messages in a cell, during data entry.
Err
The ERR message may be caused by any of the following conditions:
* attempt to divide by zero
* result is greater than 9,999,999,999
* attempted use of label cell in formula
* a cell in a formula is a cell containing an ERR condition
INC
The INC message is caused by either of these incomplete conditions:
* the formula is incomplete because one of the referenced cells is empty
* the formula cannot be computed because one of the referenced cells is INComplete.
BIG
The BIG message can be caused by:
* the value of the cell is too large to be displayed at the present cell width. Increasing the width value of the cell should correct this error.
Status Area Error Messages.
Calc/Plus may display any of these messages in the status area to alert you of an error in your data entry.
Syntax Error
A value (either a number or formula) does not make sense. Check for invalid character or missing mathematical operators.
Too Complex
The expression is too complicated, too long or contains more than 15 levels of nested parentheses. The expression must be simplified or broken up into two or more cells.
Parenthesis?
The formula is either missing a parenthesis or has one too many.
Cell Name Error
A cell name used in a formula is incorrect.
Function Range?
The range of a function is incorrect, for example: @SUM(C3:A1)
Function Syntax?
This indicates a function has been incorrectly specified. Check for a missing colon, missing cell name or a misspelled function name.
Number?
A number is incorrect. Check for multiple decimal points, more than 10 whole digits or commas. Note: Do not put commas into you numbers, e.g., 1000 should not be entered as 1,000.
Cell Error Messages may be bypassed by moving the cell cursor to another cell.
Status Error Messages must be corrected as they occur. Run/Stop must be pressed before you can move to another cell when a status error is encountered.
Labels
Any input other than nummerical data (values or formulas) is considered to be label data by Calc/Plus. The space bar must be pressed to prepare the program for text entry before the actual data is entered into the cell.
Lines
As a convenience, to fill the entire cell with dashed lines if the following key sequence is used:
Press the space bar
Press the hyphen (dash) key twice
Press RETURN
Help
Press the HELP key to enter the Help screens for function aid. The HELP key may be used at any time EXCEPT:
* during the middle of data entry for a cell
* when an error message appears in the status area
* during printing, disk or tape operation
F1 C Color Functions
The color commands allow you to change the border, character and background colors. After you've selected F, B or O, the colors may be changed by holding down the Control key or C= (logo) key and selecting 1 through 8.
F1 D Disk Functions
The following are the disk functions available:
A (Assign) allows you to assign a logical filename for your data.
D (Directory) displays the disk directory.
E (Erase) allows you to erase a disk file.
F (Format) allows you to format a disk.
L (Load) allows you to load a data file into Calc/Plus.
S (Save) allows you to save a data file to disk.
F1 F Cell Format Functions
The following cell format functions are available:
F (Format) allows you to change the way a value is displayed on the spreadsheet. You may set the format for individual cells, or for all cells (Global). These options are available:
G Global (changes all cells)
$ Dollar format (two decimal places)
I Interger (whole numbers)
F Floating point
D Default (to current global format)
NOTE: The current global format is displayed on the right side if the status area. The global formats available are $, I and F. If the format selected for a cell differs from global format, $, I, or F is displayed in the status area.
When the $ format is selected, the number displayed is rounded to two decimal places. The actual number, however, is used in all calculations.
When the I format is selected, the number is rounded to the nearest interger. Once again, the actual number is used in calculations.
When the F format is selected, the number is displayed exactly as it was entered, except if the number is too large. Increasing the width of the column should correct this problem.
The JUSTIFICATION option allows you to position the data in the cell to the Right, Left or Center of the cell. Four choices are given:
L - Left Justify
R - Right Justify
C - Center justify
D - Default
As soon as one of these choices is selected, the data in the current cell is formatted to reflect your choice.
NOTE: There is no global justification command. All formatting must be done on a cell-by-cell basis.
The normal default values for cells are:
Labels - Left
Values - Right
(End of Documentation Part5)
|
| |
|  Documentation Part 6 Documentation Part 6 | CALC/PLUS DOCUMENTATION Part6
Rewritten by James Hehl
Width Function
The width option allows you to modify a column on an individual column basis or globally for all columns. The available options are:
G - Global change
5-20 - Set a width in this range
D - Set the current column to default width.
NOTE: Setting the column width with the global option does not affect any non-standard-width columns.
F1 G Graph
The Graph mode allows you to produce a bar graph of any row or column of data on the spreadsheet. Additionally, the graph may be edited and printed. Two options are given:
R - Row
C - Column
Once you have made your choice, an upper limit and lower limit must be specified.
Adding text to Graphs
Once you have the graph on the screen, you may enter text anywhere on the graph for labels, headings or titles.
To add text, press the E key. you are now able to move the cursor anywhere on the graph to insert your text.
NOTE: Pressing (RETURN) terminates the text entry status in the graph mode.
Printing the Graph
Print the graph, complete with any text you have entered on it, by pressing the P key while in Graph mode.
Cancel Graph mode and return to normal spreadsheet mode by pressing (RETURN).
F1 M Move Functions
The Move function options are:
I - Insert a row or column
D - Delete a roe or column
C - Copy a cell or an area of cells
M - Move a cell or an area of cells
R - Replicate a cell or area of cells
Inserting/Deleting a Row/Column
The insert and delete functions are basically similar in operation. Position the cell cursor over a cell in the row or column you wish to insert or delete, select the desired option and specify whether you want a row or a column.
Note the insert and delete options automatically adjust the formulas to reflect insertion or deletion.
If either of the cells that specify the range of a function is deleted, any affected formulas are changed into labels.
To abort the insertion or deletion of a row or column, press the Run/Stop key.
Move/Copy Cell/Area
The Move option allows you you to move a cell or a block of cells to another part of the spreadsheet.
The Copy option allows you to copy a cell or a block of cells to another part of the spreadsheet.
Either of these options depends on data you must supply to the program. You may type in this data or use the cursor keys to position the cell cursor in the desired locations. To move or copy a cell or area, you must supply this information:
Source Range --
From: Specify the upper-left corner (by cell name) of the area you wish to move or copy. Followed by (RETURN).
To: Specify the lower-right corner(by cell name) of the area that you wish to move or copy. Fowwloed by a (RETURN).
Target Location --
Specify the upper-left corner of the area you wish to move or copy it to. Followed by a (RETURN).
NOTE: When using the Move function, the source and target locations may not overlap.
Replicate
The Replicate option is similar to the Copy option in that it allows you to duplicate a block of cells. The difference is that Replicate allows you to make absolute or relative copies of the data, in addition to making multiple copies. The Replicate option creates as many complete blocks of data that fit into the specified area.
Specific Error Messages
Range Error
A range error results when the source or target range is incorrectly specified, as in the "to" cell name being less than the "from" cell name. This error message is also displayed when source and target ranges overlap.
No Room
Displayed when the command cannot be completed due to insufficient memory room remaining.
Cell Name?
Displayed when a cell name used in a source or target range is incorrect.
Over the Edge
Displayed when a move, copy or replicate command would have put the cells beyond the boundaries of the spreadsheet (exceeding row 254 or column BK).
F1 P Print Functions
The Print Function Options are:
D - Data
M - Model
L - Linefeed
C - Continuous forms
W - Width
Data
Prints the actual data contained in the cells of the spreadsheet.
Model
Prints the actual model parameters used to compose the spreadsheet, as well as the contents of the cells (formulas, etc.), rather than the results of the contents.
Linefeed
At the pronpt "Turn On Line Feed?", answring with a Y includes an additional line-feed signal to the printer. Some printers need this extra line-feed.
Continuous Forms
You are prompted with "Continuous Forms(Y/N)?". Answering the prompt with a Y causes the output to be continuously printed. Answering with a N causes the printer to stop at the end of each page.
Width
Allows you to specify overall width of the printout. Specify N for normal width (80 column) when using a standara printer with 9" wide paper. Specify W for wide (132 columns) if you are using a printer with 13" paper.
F1 R Recalculate Functions
The options for Recalculate include:
Manual calculation
Automatic calculation
Number of recalculations
Perform calculations in row order
Perform calculations in column order
The normal operating mode of Calc/Plus uses the Automatic Calculation option, and calculations are performed by column. The status area displays an A in the right corner to indicate Automatic calculation mode.
In Manual Calculation mode, formulas are calculated only when the = key is pressed. In this mode, new values may be entered without affecting other cells. An M is displayed in the right of the status area to indicate that Manual Calculation mode is active.
The status area also displays either an R or C to indicate calculations are being performed in Row order or Column order, respectively. Column order is the normal default.
Calc/Plus also allows you to specify that formulas contained in your spreadsheet are to be recalculated a set number of times (from 1 to 99).
F1 W Workspace Functions
The Workspace functions are:
T - Title
C - Clear
Q - Quit
Title
The Title option is useful when working on a large spreadsheet. Normally as you move down or across the page, the column headings or row headings disappear. The Title command freezes rows or columns on the screen, providing you with the reference you want. Four suboptions are provided:
H - Horizontal
Makes the current row the top margin of the screen. This row and any rows above it are fixed (or frozen) in position
V - Vertical
Makes the current column the left margin of the screen. Any data to the left of this column remains on the screen at all times.
B - Both
Combine both the Horizontal and Vertical options. When invoked, the current row becomes the top margin, while the current column becomes the left margin.
Clear
This option clears the spreadsheet of all data. Be sure you want to use it. There is, of course, an additional prompt asking "Clear Workspace?". Answering Y will clear the spreadsheet. Answering N will exit, back to your spreadsheet.
Quit
This is your Exit to BASIC command, to quit both the spreadsheet and the Calc/Plus program.
(End of Documentation)
|
| |
Copyright © Plus/4 World Team, 2001-2025. Support Plus/4 World on Patreon |